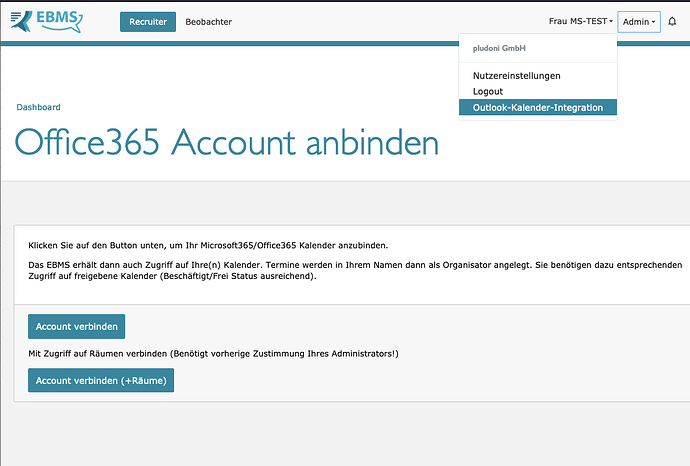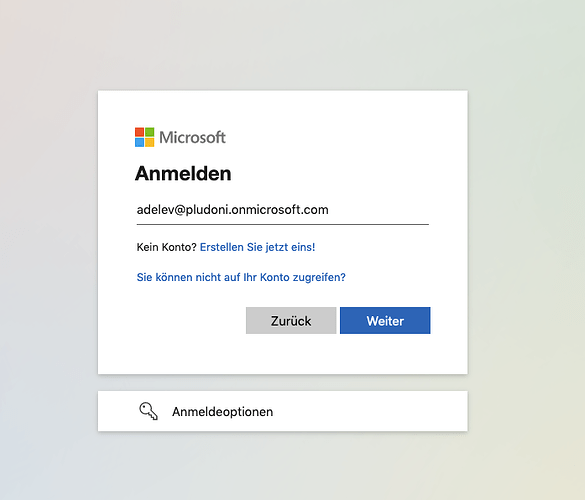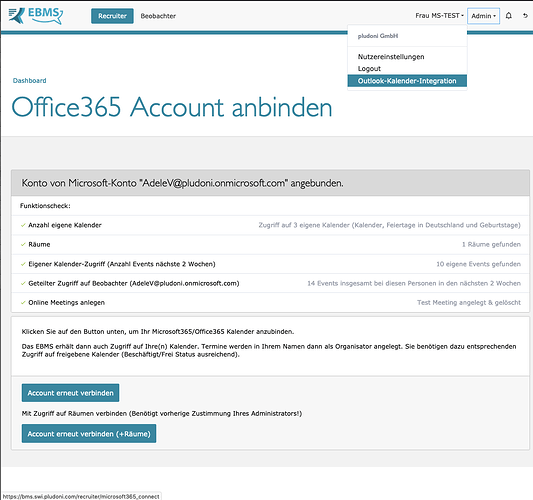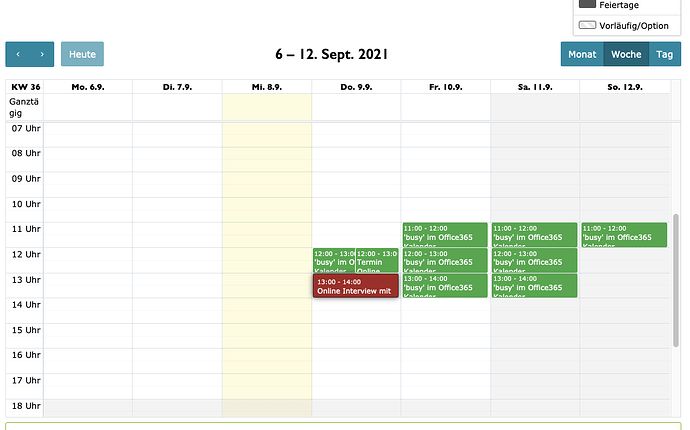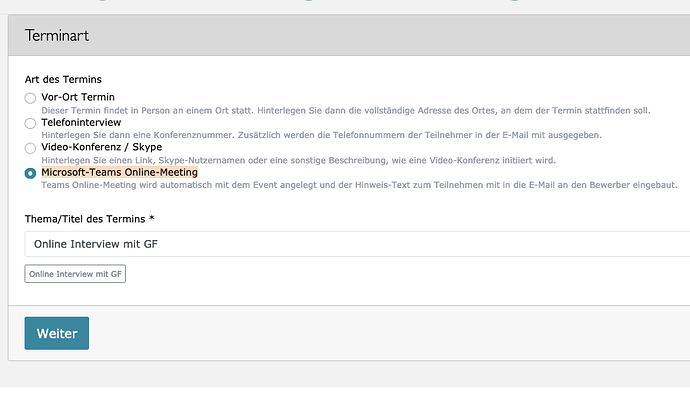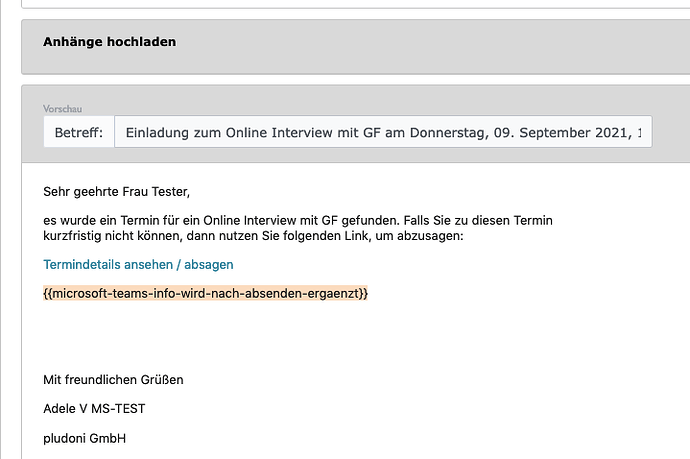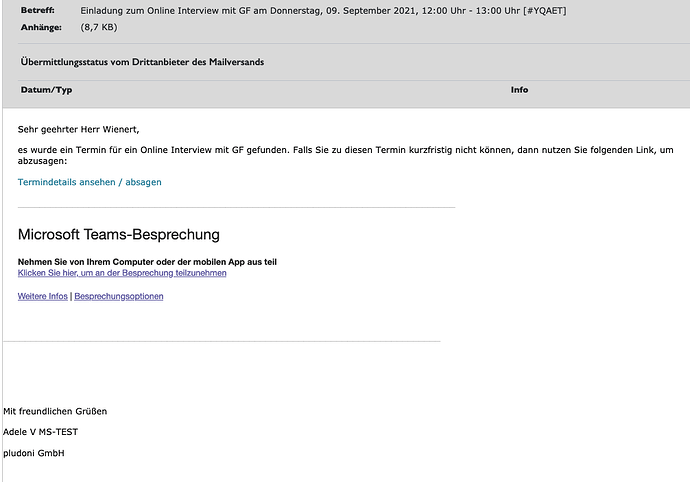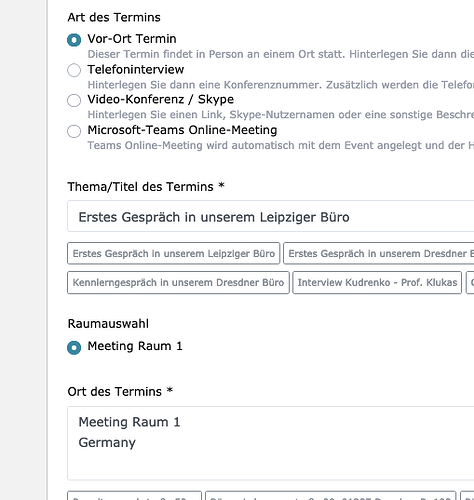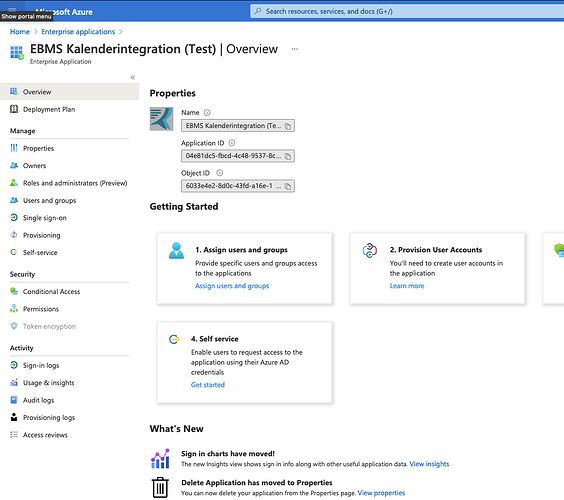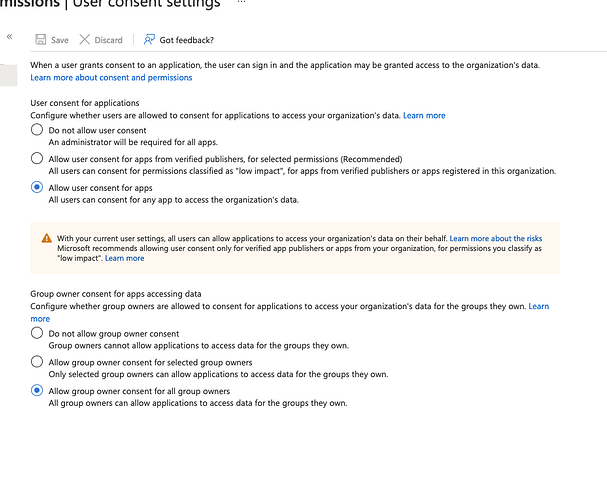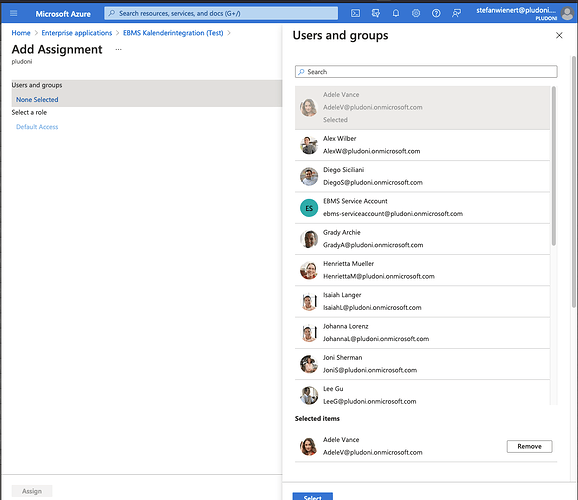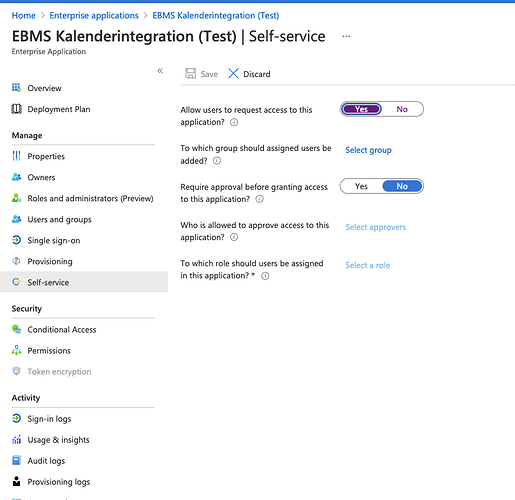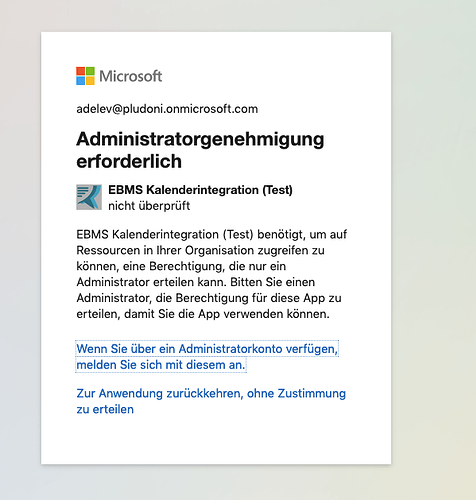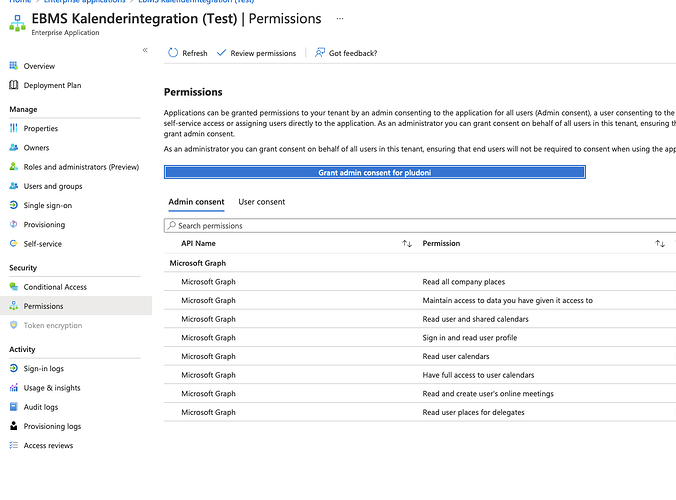Anbindung: Zuerst ist eine Buchung des Premium-Features “Kalender Integration (Office 365)” notwendig.
Kontaktieren Sie Ihren Community-Manager um ggf. eine 7-tägige Demo zu vereinbaren (Trial).
Wichtig: Die Terminanbindung ist aktuell in der Beta-Phase. Jedes Unternehmen hat teilweise angepasste Workflows, Zugriffsrechte und Einstellungen sodass wir aktuell nicht alle Fälle abdecken (können).
Wir haben das Feature mit einem Microsoft Developer Sandbox entwickelt, nutzen aber selbst erst seit 1 Jahr Outlook365 in der reinen Cloud-Variante in unserer Firma, weshalb es auch sein kann, dass gewisse Teilaspekte noch nicht ausgearbeitet sind.
Wir sind auf Ihre Feedback angewiesen um das Feature für alle Kunden weiterzuentwickeln.
Funktionsweise der Anbindung
EBMS bietet zum Zugriff auf die Kalender, Räume und Online-Meetings eine “Enterprise-App” an, die durch Ihre Organisation angebunden/aktiviert bzw. erlaubt werden muss.
Wir haben uns dabei für den Weg der “Delegated Permissions” entschieden: Dabei verbindet jeder Recruiter den eigenen Microsoft/Outlook Account mit dem EBMS-Account mittels eines normalen Oauth2 prozesses:
Diese Seite wird nach Aktivierung des Features freigeschaltet (Es erscheint ebenfalls ein Hinweis auf dem Dashboard).
Der Recruiter klickt dann auf “Account verbinden (+Räume)”
WICHTIG: Die allererste Einrichtung muss von einem “Tenant” Administrator durchgeführt werden, da es sonst einen Fehler/Schleife gibt, die immer wieder nach einem Administrator verlangt (Grund dafür ist der Zugriff auf “Räume” der leider von seiten von Microsoft einen Administratozugang bedarf). Falls Ihr Tenant-Administrator noch kein BMS-Profil hat, legen Sie für diesen für die Dauer der Einrichtung bitte ein Recruiter Konto an. Dieser kann dann diesen Schritt durchführen, danach kann das Konto wieder deaktiviert werden, bzw. auf Beobachter runtergestuft werden.
Danach werden Sie zu Microsoft weitergeleitet, loggen sich dort mit Ihrem Firmen-E-Mail-Account ein, bestätigen den Zugriff mit den erforderlichen Rechten.
Im Anschluss gelangen Sie zurück zum EBMS, das augenblicklich einen Funktionscheck ausführt:
App-Funktionalitätsumfang
Termine in Outlook synchronisieren
Beim Anlegen von Terminen im EBMS werden ebenfalls “Events” in Ihren Outlook-Kalender angelegt. Diese werden immer mit dem Recruiter als Organisator angelegt. Als Teilnehmer des Events werden alle Beobachter mit dazugenommen, die über die E-Mail identifiziert werden. Der Bewerber erhält einen separaten Termin der nicht mit Outlook synchronisiert wird, sodass SIe in diesem Termin auch Änderungen in der Beschreibung vornehmen können die der Bewerber dann nicht sieht.
Auch wenn Sie Terminvorschläge an die Bewerber schicken, Termine aktualisieren und canceln über das EBMS, wird dies automatisch in den Kalender synchronisiert.
Verfügbarkeiten integriert
Sofern Sie lesenden Zugriff auf “Beschäftigt/Frei” Kalender Ihrer Kollegen haben, werden diese in der Terminauswahl eingeblendet:
Termine ändern/canceln - Nur über EBMS möglich
Termine die das EBMS in Ihren Outlook Kalender schreibt, können dort durch Sie frei bearbeitet werden, sie können dort ohne Probleme den Titel + Beschreibung + Ort ändern und ggf. auch andere Teilnehmer hinzufügen.
Wenn Sie allerdings Zeiten ändern, oder Termine absagen, nutzen Sie bitte immer die entsprechenden Vorgänge im EBMS, da hier keine Rücksynchronisation ins EBMS stattfindet, was dann z.B. automatisch Termine mit dem Bewerber absagt.
Online-Meetings
Online-Besprechungen können direkt als Termin-Typ ausgewählt werden
Dann entfällt das “Ort” Feld, dieses wird automatisch mit der Meeting-URL befüllt.
Aus technischen Gründen wird das Online-Meeting erst mit anlegen des Events angelegt. Da Sie aber im Termin-Einladen Schritt die E-Mail des Bewerbers bearbeiten müssen, wird dort automatisch ein Platzhalter ergänzt. Lassen Sie diesen bitte stehen:
Sobald Sie den Termin anlegen, wird auch das Online-Meeting angelegt. Die Meeting-Teilnahme Information wird 1:1 von Outlook365 in die Bewerber-Email kopiert und dann so abgesendet:
Raumbelegung
Sollten Sie sich mit Räumen verbunden haben, so ist die Auswahl des Meetingraumes möglich bei einem Vorort Termin:
Belegungen werden analog wie bei anderen Teilnehmern mit im Kalender angezeigt:
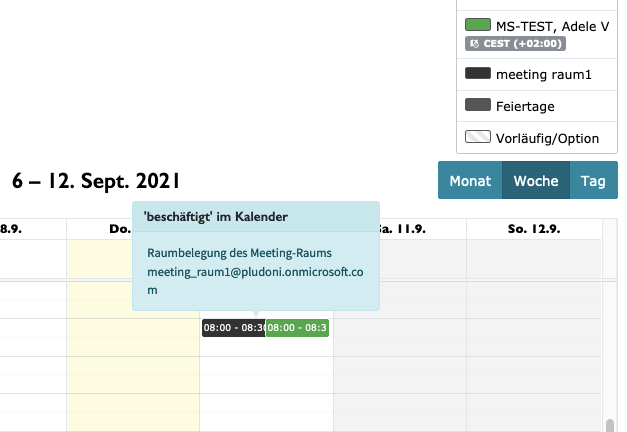
Räume können von Ihrem Microsoft-Admin angelegt/bearbeitet werden:
https://admin.exchange.microsoft.com/#/resources
Wichtig Aufgrund von Beschränkungen seitens Microsoft dauern Updates an den Räumen immer beobachterweise ca. 24h-48h bis diese in die Schnittstellen, die uns zur Verfügung stehen, aktualisiert werden.
https://github.com/microsoftgraph/microsoft-graph-docs/issues/6410#issuecomment-607543145
Microsoft-Admin Informationen
Als Microsoft365 Account Administrator/Tenant Admin können Sie Enterprise Apps auf dieser Seite sehen:
https://portal.azure.com/#blade/Microsoft_AAD_IAM/StartboardApplicationsMenuBlade/AllApps
Falls dort EBMS Kalenderintegration noch nicht auftaucht, können sie ggf. danach suchen.
Geben Sie die App-ID ein:
c0ec60b5-60a8-4768-8053-870f11315492
Damit die App dort auftaucht, muss zuerst ein Nutzer einmalig verbunden werden (ggf. mit Fehlermeldung). Sobald ein Nutzer sich aus dem BMS einmal mit Microsoft verbunden hat (auch wenn ein Fehler auftritt), sollte die App dann dort auftauchen.
Sie gelangen dann zu den Einstellungen die Sie für Ihre Organisation zur App treffen können.
Anmeldung für Nutzer erlauben
Im Bereich Eigenschaften/Properties:
- Aktiviert für die Benutzeranmeldung?: JA
Ggf. hilft auch folgende Einstellung
“Allow user consent for apps”
Probleme bei Zugriffsrechten
Je nach Ausgestaltung Ihres Sicherheitskonzepts, kann es sein, dass Sie bestimmte Nutzer händisch der App zuweisen müssen:
Ggf. helfen auch angepasste Einstellungen um einen Nutzer ohne Approval direkt mit der App zu verbinden
Raumintegration
Abruf der Raumliste erfordert eine Permission der Microsoft Graph API die Admin-Zustimmung in jedem Falle benötigt.
Falls sich Nutzer des EBMS mit Raumliste verbinden, erhalten diese standardmäßig folgende Fehlermeldung von Microsoft365:
Gehen Sie in den Enterprise-App-Einstellungen unserer EBMS Integration auch “Permissions”
Dort können “Admin consent” erteilen:
Lassen sie dann die erstmalige Verbindung des EBMS durch einen Microsoft Admin durchführen (siehe oben).